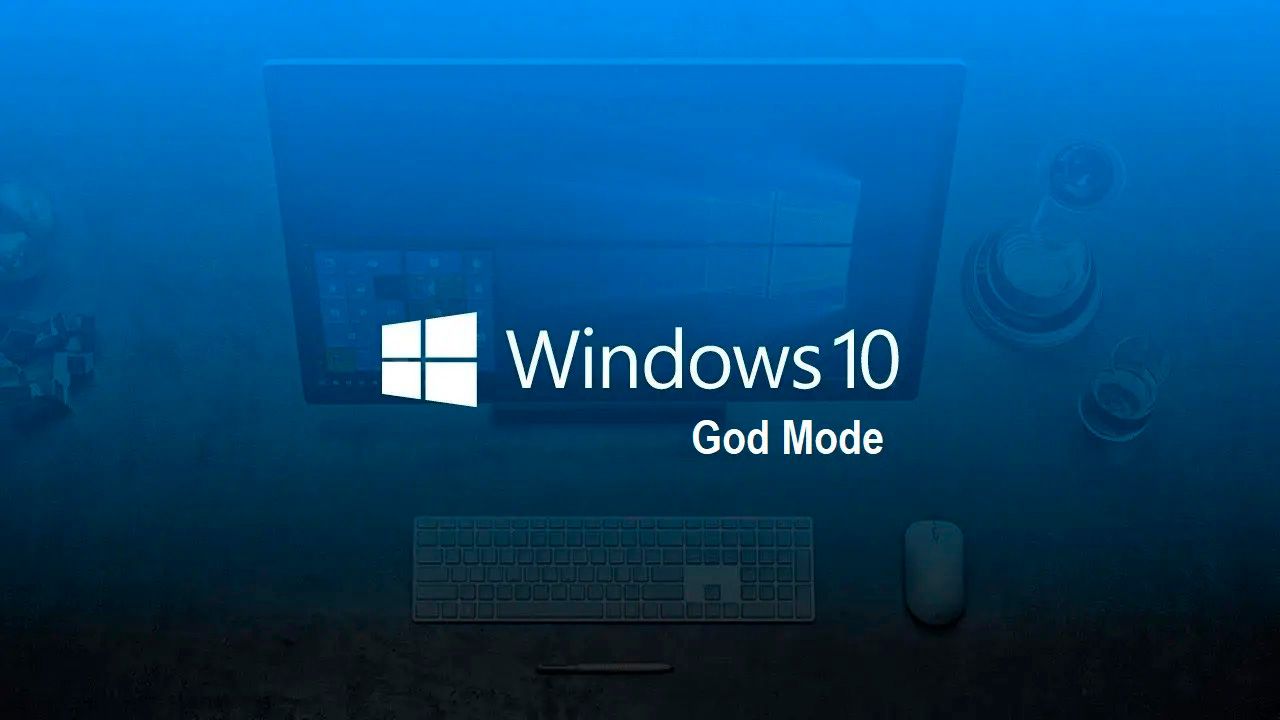
Режим Бога в Windows
Я здесь власть. Учимся управлять операционной системой из одной папки и ловким движение...
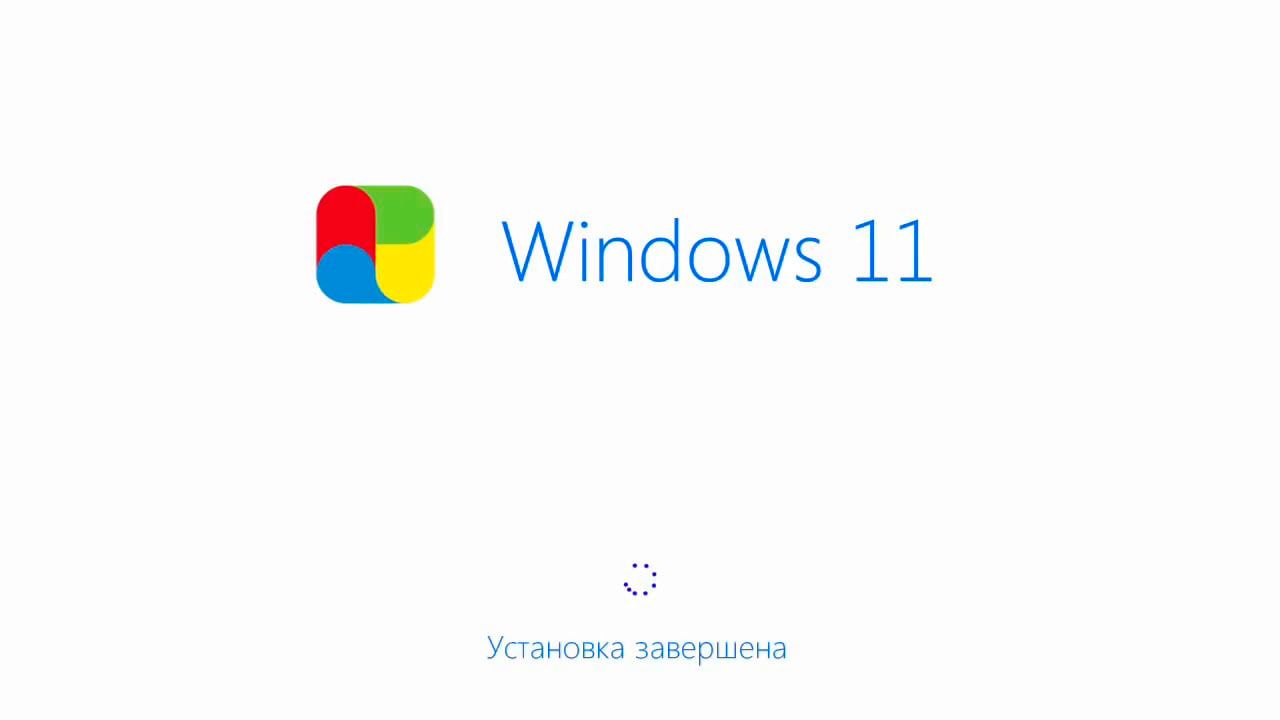
Как самостоятельно установить Windows 11?
Проще всего устанавливать систему с флешки. Понадобится USB-флешка с ёмкостью не менее 8 ГБ.
1. Создайте загрузочный носитель. Загрузите на флешку ISO-образ будущей системы. Сделать это можно как на официальном сайте Windows, так и с пиратских сайтов. Но пиратить мы не советуем.
2. Выключаем компьютер, включаем и в первые секунды загрузки входим в BIOS c помощью кнопок F12, Del, или других кнопок. На разных устройствах кнопки отличаются.
3. В BIOS заходим в окошко Boot и меняем приоритет загрузки на USB, для этого с помощью клавиш ставим USB на первое место среди других устройств. Дальше сохраняем изменения и перезагружаем компьютер.
4. После перезагрузки начинается сама установка. Выбираем язык и жмем кнопку «Установить». Далее вводим или не вводим ключ продукта — зависит от того, переустанавливаете ли вы систему, или ставите впервые. Затем выбираем версию, принимаем Лицензионное соглашение, а в окне с выбором типа установки жмем «Выборочная».
5. Если система ставится начисто — удаляем все тома жесткого диска, пока не останется папка «Незанятое пространство на диске 0». Сюда мы и установим Windows. Ничего создавать не надо. Раздел C появится сам в процессе установки.
6. Дальше начнется процесс установки. Через некоторое время компьютер перезагрузится. Во время перезагрузки достаньте флешку из USB-порта и верните, когда устройство включится. После перезагрузки появится окошко с просьбой нажать любую клавишу — не нажимайте, иначе установка начнется сначала.
7. Установка продолжится, и дальше будет идти на синем экране. Затем система предложит увеличить скорость работы, и появятся два окна с настройками параметров — ставьте галочки на ваше усмотрение.
8. После появится окно с входом в аккаунт Microsoft. Если аккаунта нет — создайте его, либо пропускайте шаг и продолжайте без создания или входа в аккаунт. Дальше будет окно про отображение рекламных материалов — если не хотите давать личную информацию Microsoft, советуем снять обе галочки.
9. Введите почту и пароль — они будут нужны для входа в аккаунт на устройстве. Либо придумайте короткий пин-код для входа.
10. Скоро установка завершится, а пока на экране будут меняться приветственные надписи вроде «Привет» и «Мы рады, что вы с нами». Далее появится рабочий стол. Установка закончилась.

После установки советуем проверить наличие обновлений. Для этого заходим в «Параметры», а там в раздел «Центр обновления Windows».
Windows установлена, удачи в работе!
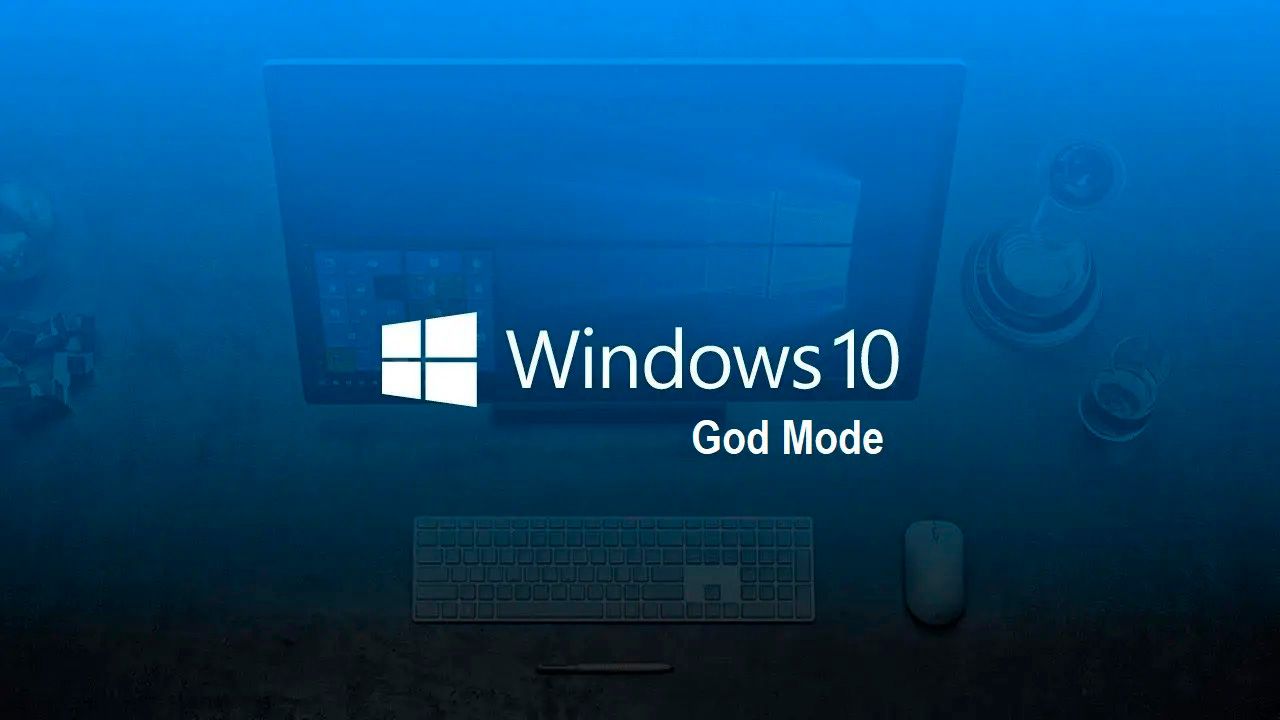
Я здесь власть. Учимся управлять операционной системой из одной папки и ловким движение...
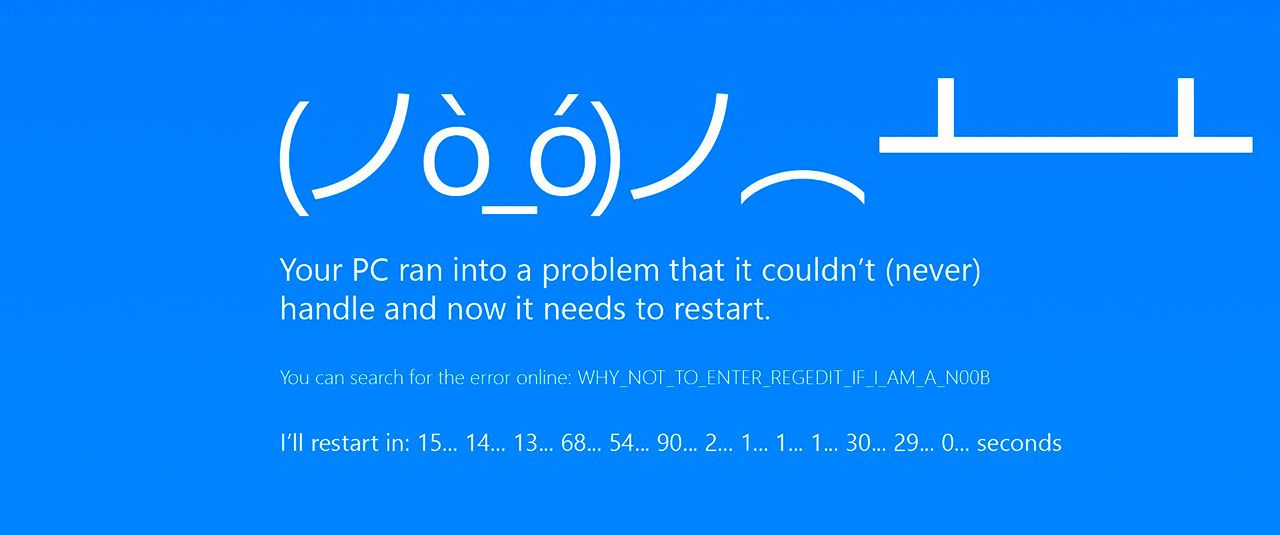
«Синий экран смерти» - это ошибка, которая хоть раз возникала у пользователя Windows. Р...
Сложно и непонятно? Сейчас поможем!
Наши менеджеры - настоящие эксперты в вопросах конфигурации, совместимости железа и подбора лучшей периферии.
Рецепт прост — оставьте контактные данные и за считанные минуты получите оптимальное решение, которое отвечает всем вашим желаниям.
Заполните форму обратной связи, чтобы получить консультацию наших менеджеров.
А специально для интровертов, просто напишите в наш Telegram.
P.S. обещаем не спамить и не “впаривать”.