
Всё, что нужно знать про корпусные вентиляторы и их расстановку
В этом материале расскажем про корпусные вентиляторы, какие они бывают, зачем нужны, им...

3 простых способа и один продвинутый. Все для того, чтобы открыть приложение от имени администратора. Каким способом пользуетесь?
Каждый из вас наверняка хотя бы раз открывал программное обеспечение в качестве администратора в Windows. Многие пользователи до сих пор считают, что функция «Запуск от имени администратора» якобы запускает исполняемый файл от имени встроенной учётной записи Администратор. Это распространенное заблуждение.
Начиная с Windows Vista был введён новый уровень доступа - доступ с «повышением» прав. Теперь для выполнения некоторых операций в Windows НЕдостаточно того, что вы запустите программу, работая под административной учетной записью. Нужно вдобавок включать «повышение».
«Запуск от имени администратора» - это запуск программы с повышением прав (с разрешением на чтение и запись в системные области).
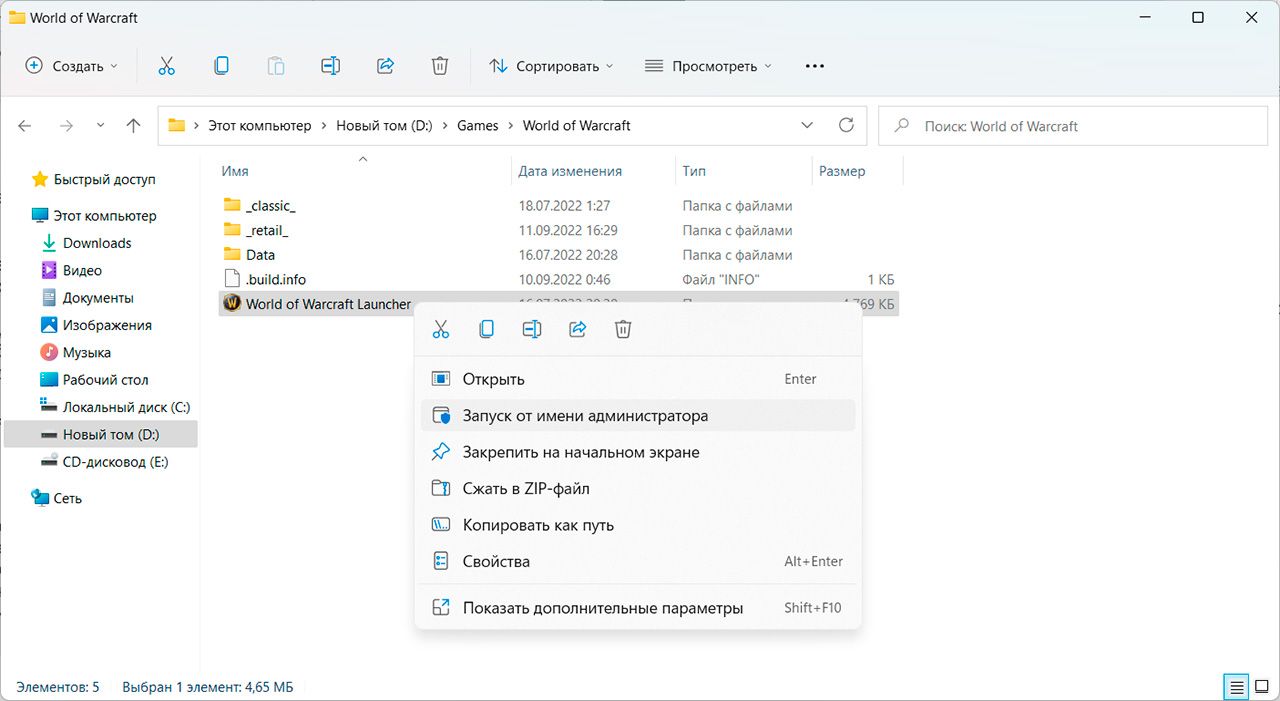
Файл может находиться как на рабочем столе/в проводнике, так и в пуске в меню приложений;
Наводим курсор и нажимаем ПКМ;
Выбираем «Запуск от имени администратора».
! Удерживая Shift + Ctrl при двойном щелчке файла, вы также запустите программу от имени администратора.
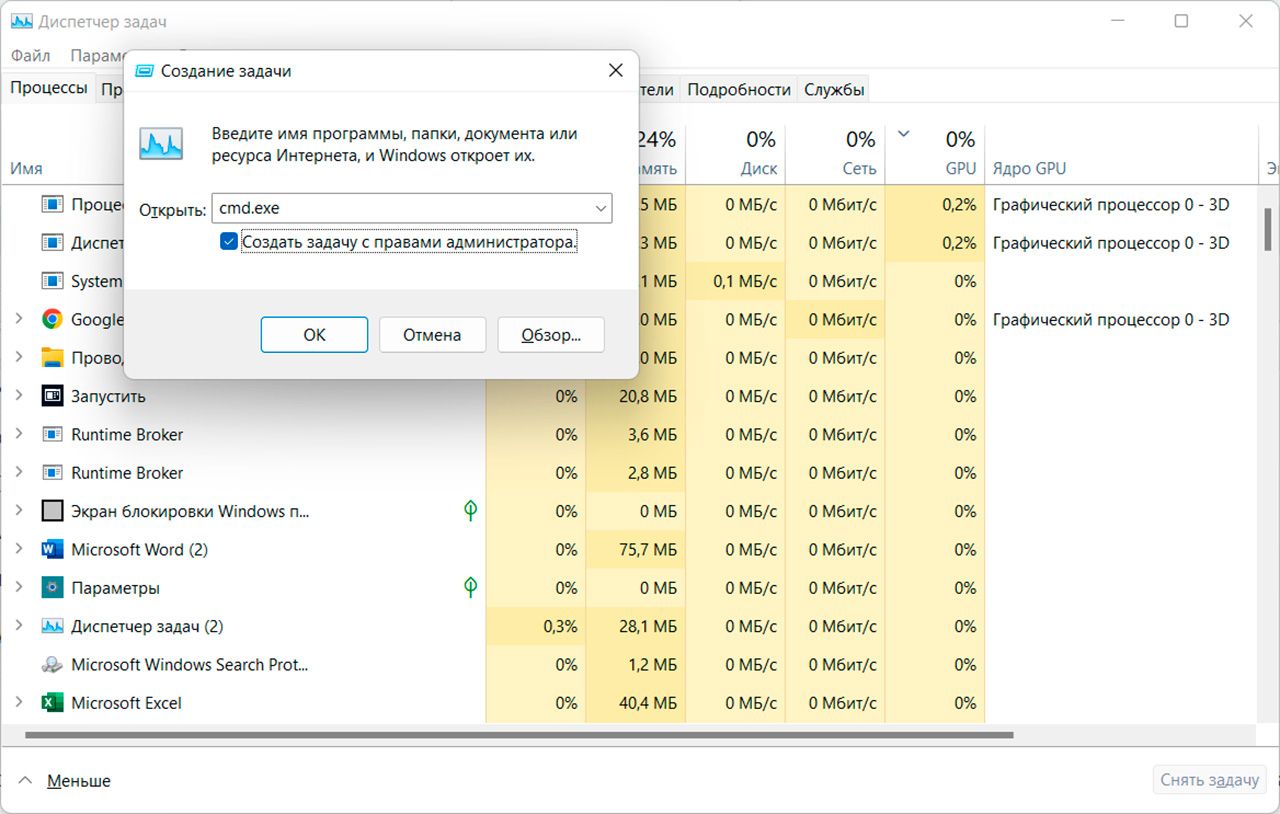
Нажмите Ctrl + Shift + Esc;
Зайдите в «Файл» слева вверху и выберите «Запустить новую задачу»;
В поле «Открыть» введите имя файла запуска приложения (например cmd.exe) и поставьте галочку в поле «Создать задачу с правами администратора» и нажмите «ОК».
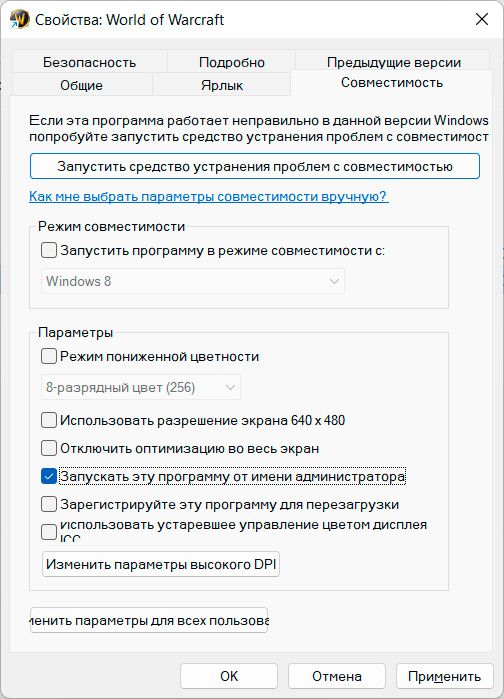
Необходимо создать ярлык Файла, которому необходимо предоставить права администратора на рабочем столе или в проводнике (если ярлык уже есть - пропускаем этот пункт);
Щелкните ПКМ по ярлыку и выберете «свойства»;
Перейдите во вкладку «совместимость» и поставьте галочку в поле «Запускать эту программу от имени администратора» и нажмите «ОК»;
Также вы можно зайти во вкладку «Ярлык» => «Дополнительно» => поставьте галочку «Запуск от имени администратора» и нажмите два раза на «ОК».
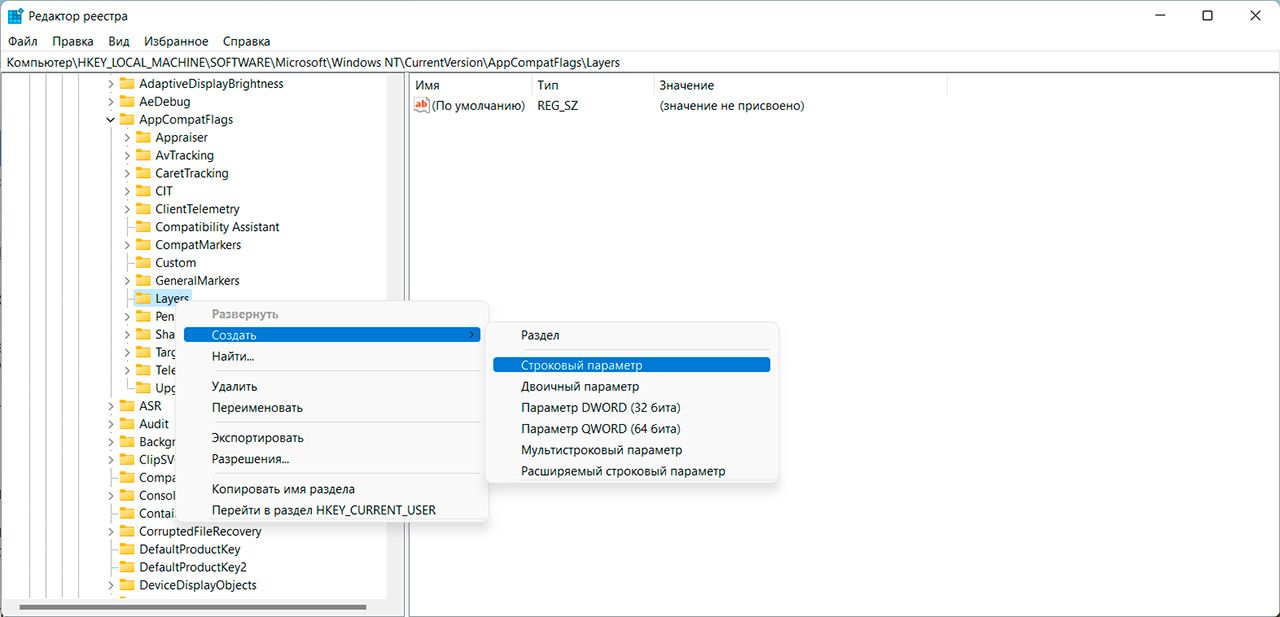

Нажмите сочетание клавиш Win + R, введите команду regedit и нажмите клавишу Enter;
Перейдите по пути HKEY_LOCAL_MACHINE\ SOFTWARE\ Microsoft\ Windows NT\ CurrentVersion\ AppCompatFlags\ Layers;
Нажмите ПКМ по разделу Layers и выберите «Создать» =>«Строковый параметр»;
Вместо названия для нового параметра пропишите полный путь к приложению, которое вы хотите всегда запускать от имени администратора;
Откройте созданный параметр и в поле «Значение» введите ~ RUNASADMIN и нажмите «ОК»;
Закройте редактор реестра и перезагрузите ПК.
! Внесенные в реестр правки могут спровоцировать ошибки в системе, поэтому такой способ подойдет наиболее опытным пользователям.

В этом материале расскажем про корпусные вентиляторы, какие они бывают, зачем нужны, им...

Разберемся, какие матрицы существуют у современных игровых мониторов. Какую выбрать, на...
Поможем разобраться
Наша задача упростить пользователям выбор конфигурации и решения своих задач. Общение с менеджерами поможет быстрее разобраться с целями и подходящим компьютером, даже, если покупка планируется в будущем.
Напишите нам в telegram или заполните форму ниже для получения консультации